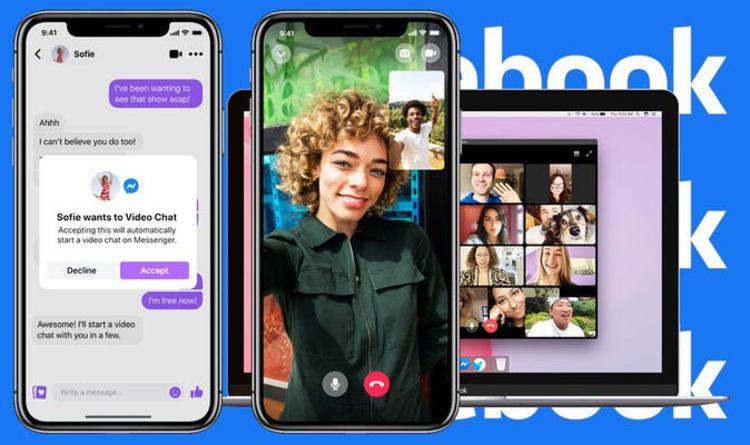Facebook Messenger Rooms is finally here. This is a great alternative to apps like Zoom, Google Meet, and many others. The great thing about this Facebook app is that it supports up to 50 participants at a time. Not only that, but there are also no time limits, which is just perfect.
How to create a Messenger Room
The simple way to create a Messenger Room is to go to your news feeds and from there, you have to click on Create Room button, or simply click on the purple camcorder. You should be able to find this right below the Home tab and if you’re on desktop, you will find it located beneath the status update box. If you have Messenger installed on your phone, you will also be able to create a Messenger Room from the application.
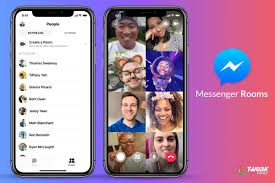
How to change your Messenger Room’s name
The first thing that you have to do is to create an activity for your Messenger Room. There are so many options to choose from and, if you do not like any of them, you can always create your own activity name for casino en ligne.
How to schedule a Messenger Room call
At this point, your Messenger Room chat will starts immediately by default. At the same time, you can also schedule your Messenger Room call for a specific time or date. In order to do that, you will have to select Start Time, where you’ll have to set the time. Your invited participants will then have to declare that they are interested in the chat.
How to add people to your Messenger Room
Finally, you will have to add participants to your Messenger Room and the maximum number of people that you can invite is 50. The Who is Invited button will let you choose the users that you want to participate in your call. The great thing about Facebook Messenger Room is that you can invite other people who are not on Facebook to join. You will simply have to click on Specific People and then Skip to be able to share the link of the Messenger Room. That means anyone who gets the messenger link will be able to join your chat. After you click on Next, your Messenger Room becomes active. If you would like more people to join your chat, you can share the link of the Messenger Room on your wall as a status update.
How to lock your Messenger Room
Obviously, when you share your link on your wall, a lot of people might decide to join your Messenger Room. In order to stop this from happening, you can look the Messenger Room. This is done by tapping the padlock icon that is located at the top right corner of your phone. You will have to click the same button in order to unlock it. If you’re using a desktop, you can lock the room by selecting Lock Room.
How to close your Messenger Room
Finally, when you’re done with your Messenger Room call or chat, you can close the Messenger Room by tapping on the cross symbol that is located at the top right corner off your phone and then selecting End Room. If you’re on desktop, you’ll have to go to the settings menu and from there, select End Room.